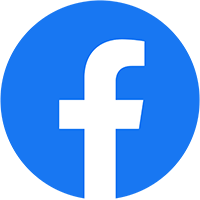Tư vấn sản phẩm
Hướng Dẫn Kết Nối Máy Tính Với Máy Photocopy Toshiba Dễ Hiểu
Hướng Dẫn Kết Nối Máy Tính Với Máy Photocopy Toshiba Dễ Hiểu
Kết nối máy tính với máy photocopy Toshiba sẽ giúp ích cho việc in ấn. Đây cũng là thao tác đầu tiên và bắt buộc bạn cần phải làm sau khi mua thiết bị về. Bởi chỉ khi kết nối máy tính với máy photo thì bạn mới sử dụng hết các tính năng. Đồng thời cũng khám phá được nhiều tiện ích mà thiết bị kỹ thuật số văn phòng mang lại. Nào, hãy cùng Nam Long đi vào thực hành kết nối máy photocopy và máy tính nhé!
Các cách kết nối máy tính với máy photocopy Toshiba
Hiện nay, các thiết bị công nghệ đều được nâng cấp và đổi mới để đem lại các tiện ích và dễ sử dụng cho người dùng. Theo đó, bạn sẽ kết nối máy tính với máy photocopy theo ba cách sau đây.
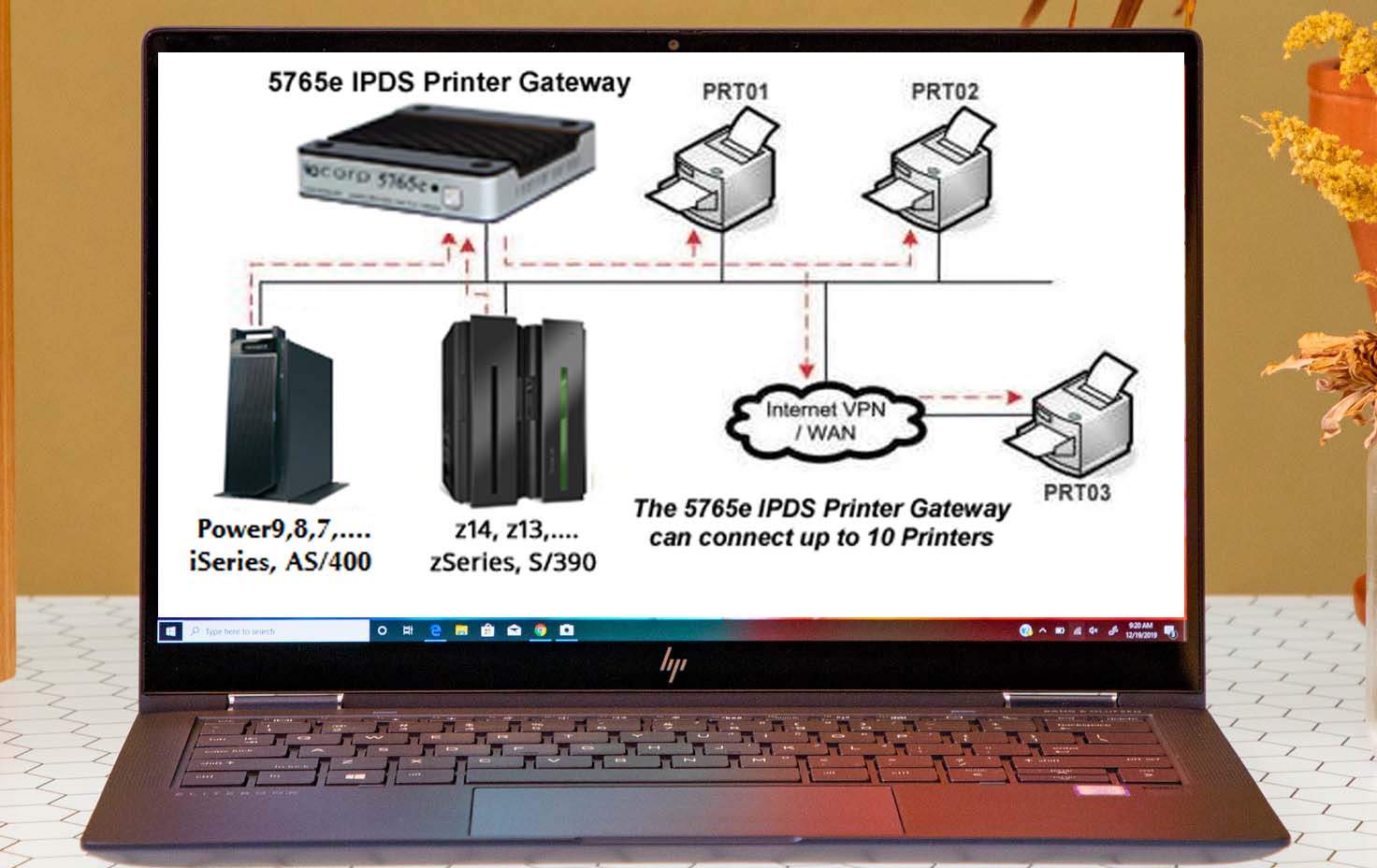
- Cách 1: Sử dụng mạng Local Area Network để kết nối 2 thiết bị với nhau. Cụ thể là dùng máy photocopy để kết nối với một cổng mạng.
- Cách 2: Dùng dây cáp để kết nối máy photo và máy tính. Bạn sẽ dùng sợi dây này cắm vào giữa cổng của máy in hoặc là cổng USB của máy tính. Đây là cách kết nối máy in cục bộ và được sử dụng từ lâu.
- Cách 3: Dùng mạng LAN để kết nối các thiết bị lại với nhau. Đầu tiên là bạn kết nối máy tính vào mạng Lan để sử dụng máy photo thông qua quyền sở hữu của một máy khác. Điều kiện là thiết bị này phải được đặt ở chế độ chia sẻ các máy tính với nhau trong cùng mạng LAN.
Hướng dẫn cách kết nối máy tính với máy photocopy đơn giản
Với những ai lần đầu sử dụng máy photo thì thao tác kết nối này sẽ gặp chút khó khăn. Tuy nhiên, bạn chỉ cần bình tĩnh và xem hết hướng dẫn sau đây là được.
Bước 1: Kiểm tra card in của máy photo có cổng khớp với máy tính hay không?
Để có thể kết nối máy tính với máy photocopy Toshiba thì 2 thiết bị này phải có sự liên kết với nhau. Trên các thiết bị máy tính hiện nay được trang bị rất nhiều loại card khác nhau. Vì thế, bạn cần kiểm tra cổng chuột, card màn hình, card cổng và card các phím có khớp với nhau không.
Bước 2: Thực hiện cài đặt IP cho máy photo
Cài đặt địa chỉ IP cho máy là cách để xác nhận hai thiết bị kết nối này có chung dải mạng với nhau. Cách thực hiện khá đơn giản, như sau:
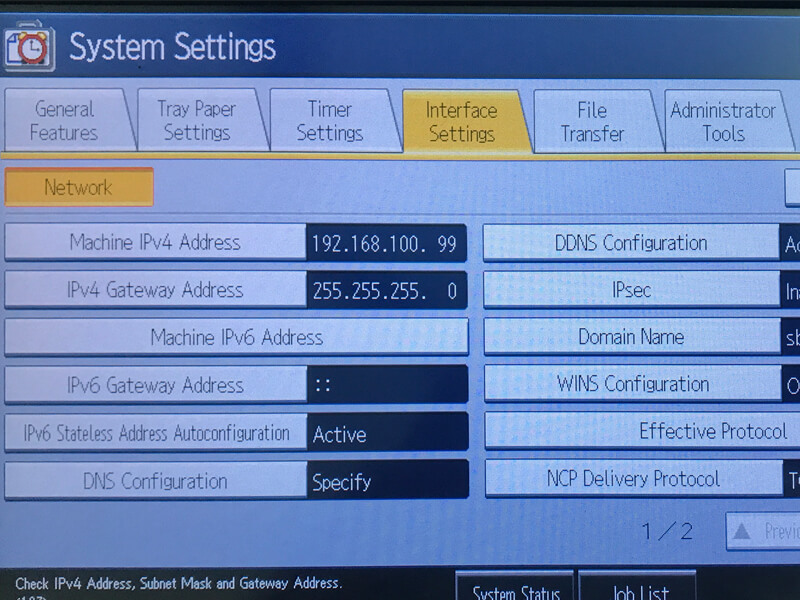
- Vào mục Network hoặc nút Printer, tùy dòng máy
- Lúc này, trên giao diện sẽ hiển thị lệnh và bạn bấm chọn Admin. Thao tác này chính là cài đặt mật khẩu. Bạn hãy bấm vào 12345 cho dễ nhớ
- Sau đó bấm tiếp mục Network Settings, rồi bấm tiếp TCP và vào nút Manual. Bước này sẽ cài đặt địa chỉ IP cho máy.
- Cuối cùng là bấm SMB, rồi nhấn Enable
Bước 3: Thực hiện cài đặt trên máy tính
Địa chỉ IP không chỉ cài đặt trên máy tính mà còn phải cài trên máy photo. Như vậy mới có thể kết nối máy tính với máy photocopy Toshiba được. Dưới đây là các bước thực hành:
- Tại biểu tượng mạng wifi hoặc mạng LAN, bạn hãy nhấp phải chuột
- Chọn Open Network and Sharing Center nằm ở góc phải của màn hình
- Tìm và chọn mạng mà mình đang kết nối, sau đó nhấp chọn properties, rồi đến Internet Protocol Version 4
- Tiếp tục nhấn vào Properties và chọn tiếp mục User Following IP Address automatically. Thao tác này sẽ cài đặt cấu hình tĩnh cho máy
Bước 4: Cài đặt driver trên máy photocopy Toshiba
Bạn cần chọn bản driver phù hợp với card của thiết bị. Sau đó mới tiến hành cài đặt theo các bước sau:
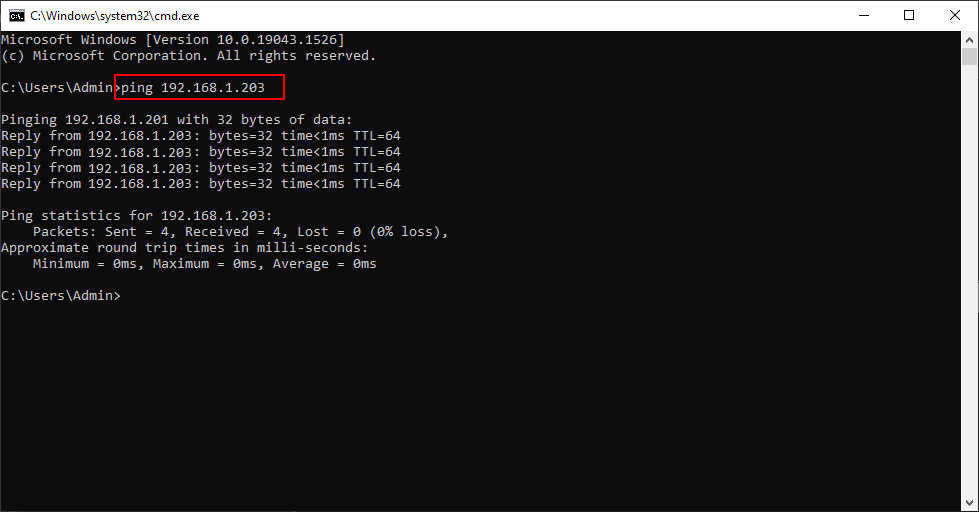
- Vào Start, nhấn chọn Setting
- Tại đây, bạn chọn mục Printers and Faxes, rồi chọn tiếp Add Printer và sau cùng là chọn Next
- Ở giao diện này bạn hãy chọn nút Create a new port.
- Sau đó chọn kiểu Standard TCP/ IP port
- Cuối cùng là nhấn chọn Next để hoàn thành cài đặt
- Lúc này, màn hình xuất hiện một hộp thoại, bạn hãy nhấn vào Printer Name or IP Address. Đây chính là địa chỉ IP mà máy photocopy của bạn đang sở hữu.
- Chọn kiểu card mạng tại nút Standard
- Bấm tiếp Next, rồi bấm Finish để kết thúc kết nối
Bước 5: Thực hiện kiểm tra lại kết nối máy tính với máy photocopy Toshiba
Sau khi đã hoàn tất thao tác thì bạn cũng cần kiểm tra lại xem kết nối máy tính với máy photo đã ổn chưa. Cụ thể là xem
- Đường mạng từ máy tính truyền sang card của máy photo.
- Đường truyền mạng internet dẫn đến máy photocopy Toshiba
Như vậy mới đảm bảo quá trình in ấn cũng như truyền dữ liệu từ máy tính sang máy photo được thực hiện. Nếu bạn vẫn chưa làm được thì hãy liên hệ với thợ sửa máy photo để nhờ hỗ trợ.
Nam Long là một trong các địa chỉ được nhiều doanh nghiệp lớn nhỏ tại Sài Gòn đánh giá cao. Nơi đây chuyên cung cấp các thiết bị máy văn phòng với dịch vụ bán và cho thuê. Ngoài ra, Nam Long còn nhận sửa chữa các sự cố của máy photo. Vì thế, nếu cần sự giúp đỡ thì bạn hãy liên hệ với chúng tôi nhé!
Trên đây là hướng dẫn cách kết nối máy tính với máy photocopy Toshiba. Hy vọng chia sẻ này sẽ giúp bạn giải quyết được việc liên kết hai thiết bị lại với nhau.
Công ty TNHH-ĐT-TM-DV NAM LONG
- Địa chỉ: 153 Trần Bình Trọng, Phường Phú Thọ, Tp Thủ Dầu Một, Tỉnh Bình Dương
- Điện thoại: 0963 440 966
- Email: info@namlongbd.com.vn