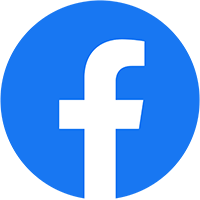Tư vấn sản phẩm
Cách cài máy photo Ricoh qua mạng wifi đơn giản, dễ thực hiện
Cách cài máy photo Ricoh qua mạng wifi đơn giản, dễ thực hiện
Cách cài máy photo Ricoh qua mạng wifi sẽ giúp bạn dễ thực hiện các thao tác sử dụng thiết bị từ xa. Qua đó, vừa tiết kiệm được công sức đi lại, vừa có thêm thời gian để xử lý các đầu việc khác. Tuy các dòng máy photocopy văn phòng hiện nay đều có sẵn kết nối không dây. Nhưng khi mới lần đầu sử dụng thì bạn vẫn cần phải thực hiện vài bước cài đặt.
Hướng dẫn cách cài máy photo Ricoh qua mạng wifi
Mạng internet hiện nay là một phần không thể thiếu của cuộc sống lẫn công việc của tất cả chúng ta. Vì thế, các thiết bị công nghệ hiện nay đều có sự kết nối với wifi để tiện sử dụng. Và dưới đây là cách cài máy photo Ricoh qua mạng wif.
Bước 1: Kiểm tra kết nối giữa máy photocopy Ricoh và mạng wifi
Bạn cần phải kiểm tra và xác định xem máy photocopy Ricoh của mình có kết nối với mạng chưa. Bởi nếu chưa thì mọi thao tác in ấn trước khi sẽ có thể xuất ra giấy.
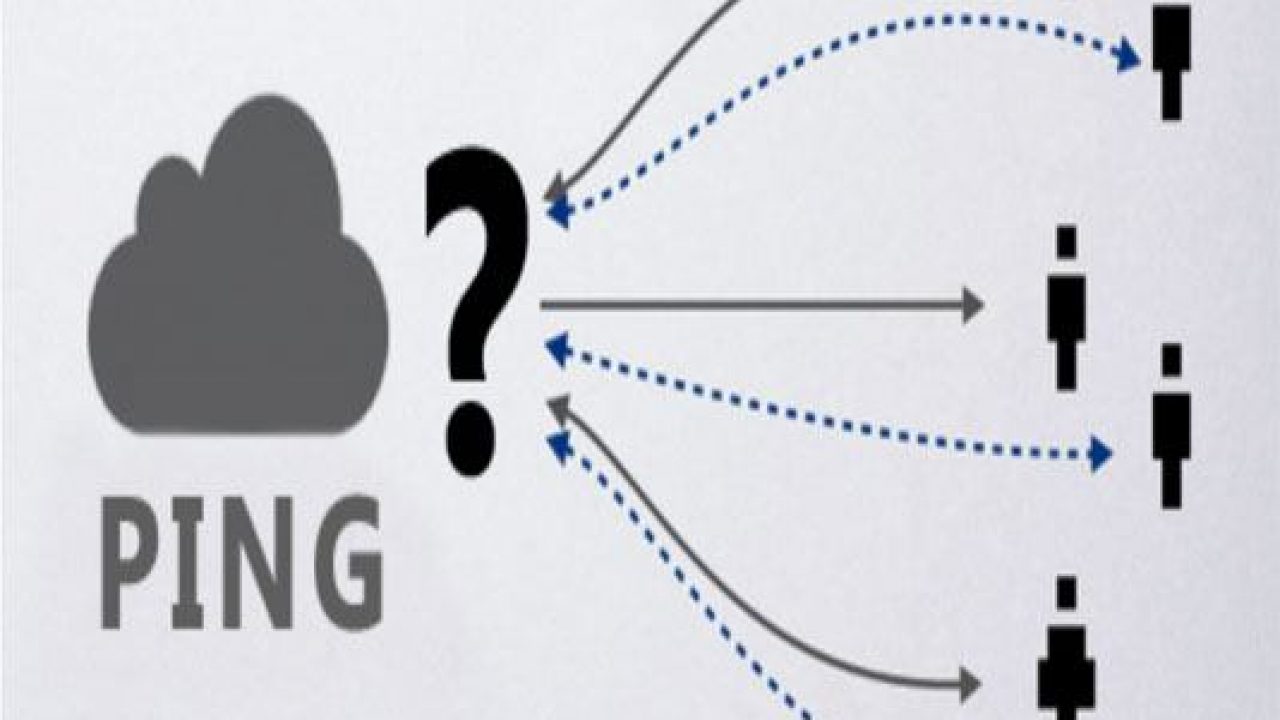
Để có thể biết thiết bị in ấn có kết nối mạng không thì bạn dùng câu lệnh PING để gửi từ máy tính sang máy photo. Nếu PING báo kết quả thành công, đã thông mạch thì bạn hãy chuyển sang bước tiếp theo.
Bước 2: Kiểm tra địa IP Address của máy
Ở bước này, chúng ta sẽ thực hiện trên hai thiết bị, máy tính lẫn máy photocopy Ricoh. Mỗi máy sẽ có những dãy số IP khác nhau.
Trên máy photocopy:
- Tìm nút User Tool/Counter
- Nhấn vào System Setting
- Nhấn tiếp Interface Setting
- Nhấn tiếp vào nút Machine IPV4 Address
- Lúc này sẽ màn hình máy photo sẽ hiện ra dãy số. Đây chính là địa chỉ IP của thiết bị in ấn
- Hãy ghi nhớ lại dãy số này
Trên máy tính hoặc laptop, thiết bị bạn dùng kết nối với máy photo
- Nhấn nút có biểu tượng Start
- Gõ vào ô tìm kiếm chữ CMD rồi nhấn Enter
- Hộp thư thoại Command Line sẽ xuất hiện. Lúc này, bạn hãy nhập cú pháp sau: Ping “(địa chỉ IP của máy photocopy lúc nãy vừa tìm được)”
- Nhấn Enter
- Nếu trên màn hình xuất hiện các dòng chữ: TTL=255 / TTL=254 / TTL=64 / TTL=63. Đây là thông tin tín hiệu kết nối Wifi đã thành công.
Bước 3: Tiến hành cài đặt driver in cho máy photo Ricoh
Cài đặt Driver in cho máy sẽ giúp các thao tác điều khiển máy photo Ricoh diễn ra dễ dàng hơn. Trên máy tính, bạn hãy thực hiện các bước sau:
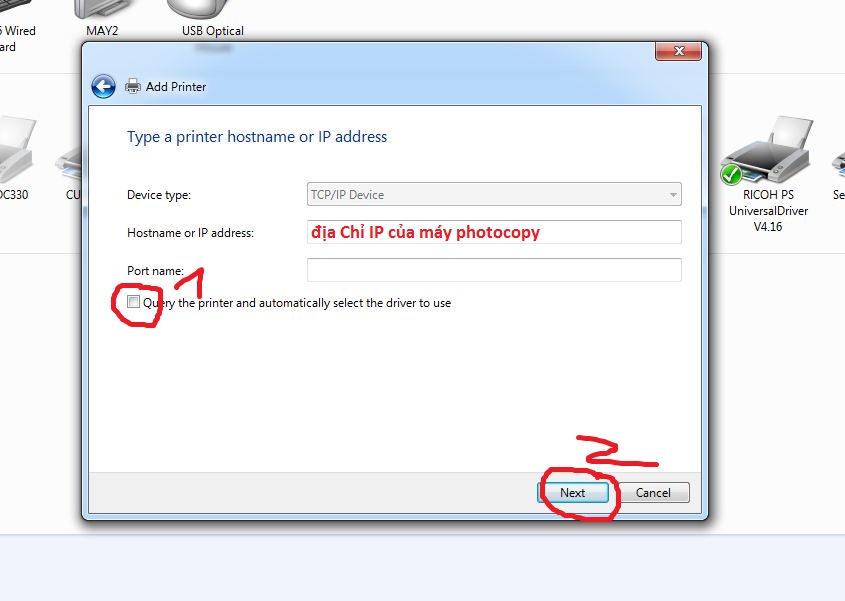
- Ấn tổ hợp phím Windows + R
- Ô tìm kiếm sẽ xuất hiện, bạn hãy gõ: Control printers
- Nhấn Enter
- Tại bảng Devices and Printer, bạn hãy nhấn chọn Add Printer
- Rồi chọn tiếp Add a network…
- Chọn tiếp The printer that i want isn’t listed
- Tiến hành điền các thông số sau:
- Hostname or IP Address: 192.16.10.112
- Port name: 192.168.10.112
- Bấm Next
- Bấm tiếp Have Disk…
- Chọn tiếp vào ô Browse… để tìm Driver của máy.
- Các bước sau thì bấm Next
- Cuối cùng là bấm Finish để kết thúc phần cài Driver
Bước 4: Tiến hành cài đặt khổ giấy A4 là mặc định cho máy photo Ricoh
Tuy hiện nay khổ giấy in có nhiều loại nhưng thông dụng nhất vẫn là A4. Thế nên, chúng ta hãy cài khổ giấy mặc định cho máy là A4. Cách thực hiện khá đơn giản như sau:
- Nhấp vào mục Control Panel
- Chọn mục Devices And Printer
- Tìm biểu tượng máy in để nhấp chuột phải vào và chọn Printer Properties
- Sau đó chuyển sang Tab Advanced và chọn Printing Defaults…
- Chọn tiếp khổ giấy A4
- Nhấn OK để kết thúc thao tác cài đặt
Và để đảm bảo cách cài máy photo Ricoh qua mạng wifi thành công thì bạn hãy in thử. Cách làm khá dễ, hãy mở một file word hay excel trên máy tính lên. Sau đó chọn lệnh in xem cách hoạt động thế nào nhé!
Những sự cố hay gặp trong cách cài máy photo Ricoh qua mạng wifi
Tuy cách kết nối qua mạng wifi sẽ đem lại rất nhiều lợi ích cho người dùng vẫn còn nhiều bất cập. Từ đó khiến thao tác in bị gián đoạn, phải thực hiện cài đặt lại trên từng thiết bị. Dưới đây là vài sự cố hay gặp phải.
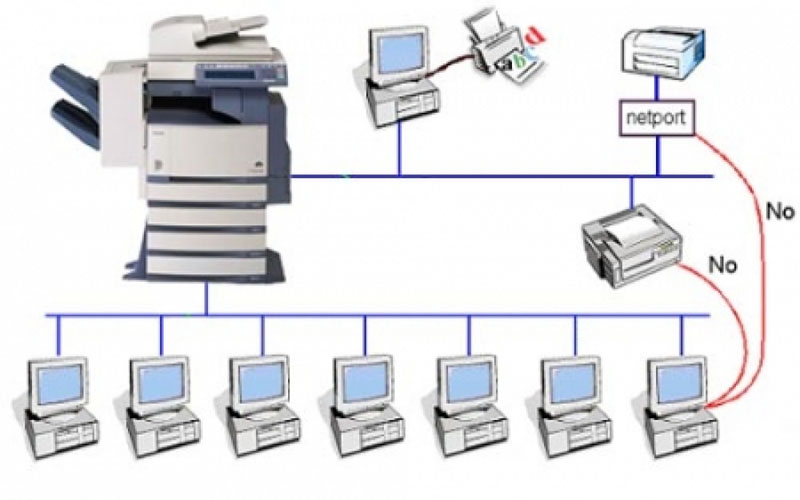
Kết nối wifi bị gián đoạn khi các thiết bị kết nối có sự thay đổi
Nếu hệ điều hành của laptop được nâng cấp lên thì kết nối này sẽ đứt. Sự thay đổi của một trong hai thiết bị đều dễ dẫn hệ thống liên kết này không trùng khớp với nhau. Vì thế, khi một trong hai thiết bị đem đi sửa chữa hay bảo hành thì bạn phải tiến hành cài lại từ đầu.
Lỗi mạng internet
Tương tự như việc truy cập internet của các thiết bị điện thoại, tablet, laptop, khi đường truyền internet bị chậm thì việc truyền dữ liệu cũng bị gián đoạn.
Đôi khi, dây cáp kết nối của máy photo, router mạng bị lỗi thì việc kết nối Ricoh với mạng wifi cũng bị ảnh hưởng. Bạn có thể quan sát ánh đèn hay xem dây mạng có đứt hay không để nhận biết sự cố này. Hoặc gõ cụm từ “ping địa chỉ ip máy photocopy”. Nếu không thấy xuất hiện thiết bị kết nối nào thì chứng tỏ dây mạng đã bị đứt.
Trên đây là cách cài máy photo Ricoh qua mạng wifi mà Nam Long muốn chia sẻ đến các bạn.
Công ty TNHH-ĐT-TM-DV NAM LONG
- Địa chỉ: 153 Trần Bình Trọng, Phường Phú Thọ, Tp Thủ Dầu Một, Tỉnh Bình Dương
- Điện thoại: 0963 440 966
- Email: info@namlongbd.com.vn