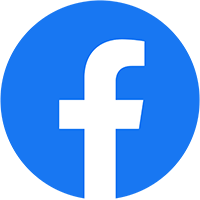Tư vấn sản phẩm
Hướng Dẫn Cách Chọn In 2 Mặt Trên Máy Photocopy Đơn Giản
Hướng Dẫn Cách Chọn In 2 Mặt Trên Máy Photocopy Đơn Giản
Chọn in 2 mặt trên máy photocopy sẽ giúp bạn tiết kiệm được nhiều thời gian cũng như công sức khi in ấn. Tùy theo tính năng của máy có hỗ trợ in 2 mặt hay không sẽ có những thao tác khác nhau. Và mỗi file trước khi in cũng sẽ có các lựa chọn riêng. Nội dung bài viết này, Nam Long sẽ chia sẻ bạn cách in 2 mặt giấy dễ hiểu nhất.
Hướng dẫn chọn in 2 mặt trên máy photocopy khi thiết bị không hỗ trợ
Chắc chắn nhiều bạn sẽ cho rằng máy không hỗ trợ tính năng in 2 mặt giấy thì không thể nào chọn in được. Nếu bạn nắm được bí quyết dưới đây là không phải tốn thời gian đứng in nữa nhé!

Thực hiện in 2 mặt đối với file word
- Đây là file văn bản phổ biến mà ai cũng đều sử dụng. Vì thế, thao tác in cũng khá đơn giản với sự kết hợp của hai phím nút Ctrl và P để mở trang in
- Tiếp đến là chọn máy photocopy sẽ dùng
- Chọn tiếp Odd pages để in các trang lẻ trước (là trang 1, 3, 5, 7..)
- Sau đó chọn nút Option. Lưu ý ở bước này là không nên tích vào ô Reverse Print Order nhé
- Nhấp vào nút OK để máy photo tiến hành in các trang lẻ theo yêu cầu của bạn
Sau khi in xong các trang lẻ thì bạn chuyển sang in các trang chẵn. Việc đầu tiên cần làm cho thao tác này là đảo ngược các trang giấy vừa in xong. Sau đó làm tiếp các bước sau:
- Chọn Ctrl + P. Lúc này, bạn tìm trong hộp thoại Print để nhấp chọn Even Pages. Đây là lệnh để máy photocopy hiểu và tiến hành in các trang chẵn.
- Nhấp chọn tiếp nút Reverse Print Order
- Chọn OK để tiến hành in
Chọn in 2 mặt trên máy photocopy từ file PDF
Để có thể in với file PDF thì bạn cần sử dụng phần mềm hỗ trợ. Cụ thể là 2 ứng dụng Foxit Reader và Adobe Reader để có thể đọc được nội dung trên file PDF này. Sau đó, thực hiện tiếp các bước sau:
- Mở file PDF, chọn nút Print hoặc nhấn tổ hợp phím Ctrl + P để xuất hiện lệnh in ấn
- Đầu tiên, bạn sẽ in các trang lẻ trước bằng cách chọn Page và đánh dấu chọn các trang cần in
- Tại mục Subset chọn Odd Pages Only
- Nhấp OK để máy tiến hành thao tác photocopy
- Sau khi in xong các trang lẻ thì bạn sẽ in sang các trang chẵn. Thao tác thực hiện vẫn như vậy nhưng tại mục Subset bạn chọn Even Pages Only
- Cuối cùng là chọn OK để máy in tất cả các trang còn lại
Thực hiện in 2 mặt cho file excel
Khác với file word và pdf, file excel sẽ có những cách chọn in 2 mặt trên máy photocopy. Tùy theo mỗi người sẽ chọn một trong ba cách phổ biến dưới đây.
- Cách 1: In thông qua bên hỗ trợ thứ 3, đó là bạn cần cài thêm add-ins. Các thao tác in ấn tiếp theo như bình thường.
- Cách 2: Chuyển file excel sang file word ở dạng Word Paste trước rồi in như cách in các hướng dẫn trên. Trình tự thực hiện là: Edit > Paste special > Microsoft Excel Worksheet Object > OK
- Cách 3: Chuyển file excel sang file pdf rồi in 2 mặt.
Một lưu ý nhỏ cần nhớ khi dùng máy photocopy không hỗ trợ in 2 mặt. Đó là bạn cần in thử 1 – 2 trang giấy và kiểm tra. Sau khi thấy đúng thì mới bấm in hàng loạt. Bởi với thiết bị này, đôi khi rất dễ xảy ra tình trạng in sai, in ngược mặt giấy.
Hướng dẫn chọn in 2 mặt trên máy photocopy với thiết bị có hỗ trợ
Với các dòng máy photocopy 2 mặt thì thao tác in ấn sẽ dễ dàng hơn nhiều. Và dưới đây là các trình tự mà bạn có thể tham khảo.

Thực hiện in 2 mặt trong file word trên giao diện Print
- Mở file word hoặc excel cần in
- Nhấn tổ hợp phím Ctrl + P để mở lệnh in
- Tại cửa sổ Print, bạn chọn Properties để thiết lập lệnh in 2 mặt.
- Tại mục Page Setup, bạn chọn là 2-sided. Bạn cần chọn thêm khổ giấy muốn in ra
- Nhấp tiếp OK
Thực hiện in 2 mặt thông qua giao diện của file word/excel
- Trên file word/excel, bạn nhấn tổ hợp phím Ctrl + P
- Cửa sổ Print sẽ hiện ra, chọn vào Properties
- Trang cửa sổ mới mở ra, bạn chọn tiếp mục Finishing
- Nhấp vào chọn Print on Both Sides
Chọn in 2 mặt trên máy photocopy với file PDF
- Nhấp vào chọn file cần in
- Chọn Ctrl+P
- Chọn máy photocopy sẽ liên kết
- Chọn More settings
- Chọn Print on two side
- Chọn OK
Cách nhận biết thiết bị tích hợp chọn in 2 mặt trên máy photocopy
Như đã hướng dẫn ở trên, dù máy photocopy có hỗ trợ tính năng in 2 mặt hay không thì bạn vẫn có thể in được. Tuy nhiên, việc xác định được thiết bị tích hợp chế độ này sẽ giúp rút ngắn thời gian hơn. Dưới đây là các bước kiểm tra:
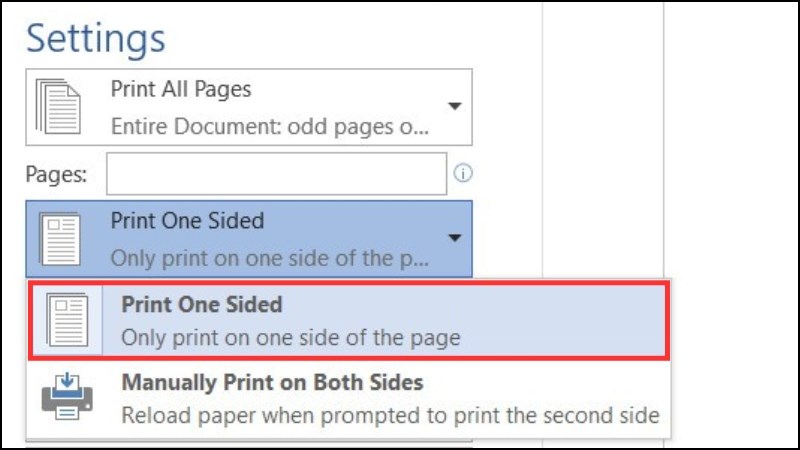
- Tại văn bản cần in, chọn nút File
- Tìm và chọn vào mục Print
- Trong mục này, bạn tìm nút Settings để chọn mục Print One Sided. Nếu nút này xuất hiện thì có nghĩa máy photocopy của bạn có hỗ trợ in 2 mặt.
Trên đây là hướng dẫn cách chọn in 2 mặt trên máy photocopy mà Nam Long muốn chia sẻ. Hy vọng qua bài viết này, các bạn sẽ dễ dàng hơn khi cần in các tài liệu. Nếu cần hỗ trợ thêm về thông tin có liên quan đến máy photocopy thì bạn hãy liên hệ với Nam Long bằng những thông tin dưới đây:
Công ty TNHH-ĐT-TM-DV NAM LONG
- Địa chỉ: 153 Trần Bình Trọng, Phường Phú Thọ, Tp Thủ Dầu Một, Tỉnh Bình Dương
- Điện thoại: 0963 440 966
- Email: info@namlongbd.com.vn