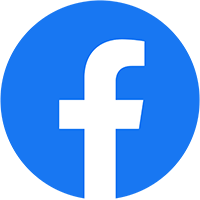Tư vấn sản phẩm
Bật Mí Cách Scan Trên Máy Photo Dễ Hiểu, Dễ Thực Hành Ngay
Bật Mí Cách Scan Trên Máy Photo Dễ Hiểu, Dễ Thực Hành Ngay
Cách scan trên máy photo được thực hiện khá dễ dàng với các thao tác cài đặt tại Scanner and Camera Wizard. Từ đó giúp ích cho việc lưu trữ các tài liệu giấy dễ dàng và thuận tiện hơn khi chuyển qua file mềm trên máy tính. Tuy nhiên, thao tác này không phải bạn nào cũng thực hiện được. Vì thế, bài viết này, Nam Long sẽ hướng dẫn bạn cách scan tài liệu trên máy photocopy đúng nhất nhé!
Cách scan trên máy photo là gì?
Scan chính là thao tác đi ngược lại với in ấn và sao chép. Nghĩa là in và copy là cách bạn chuyển tài liệu có trên qua bản giấy. Còn scan chính là chuyển văn bản trên giấy thành file tài liệu trên máy.
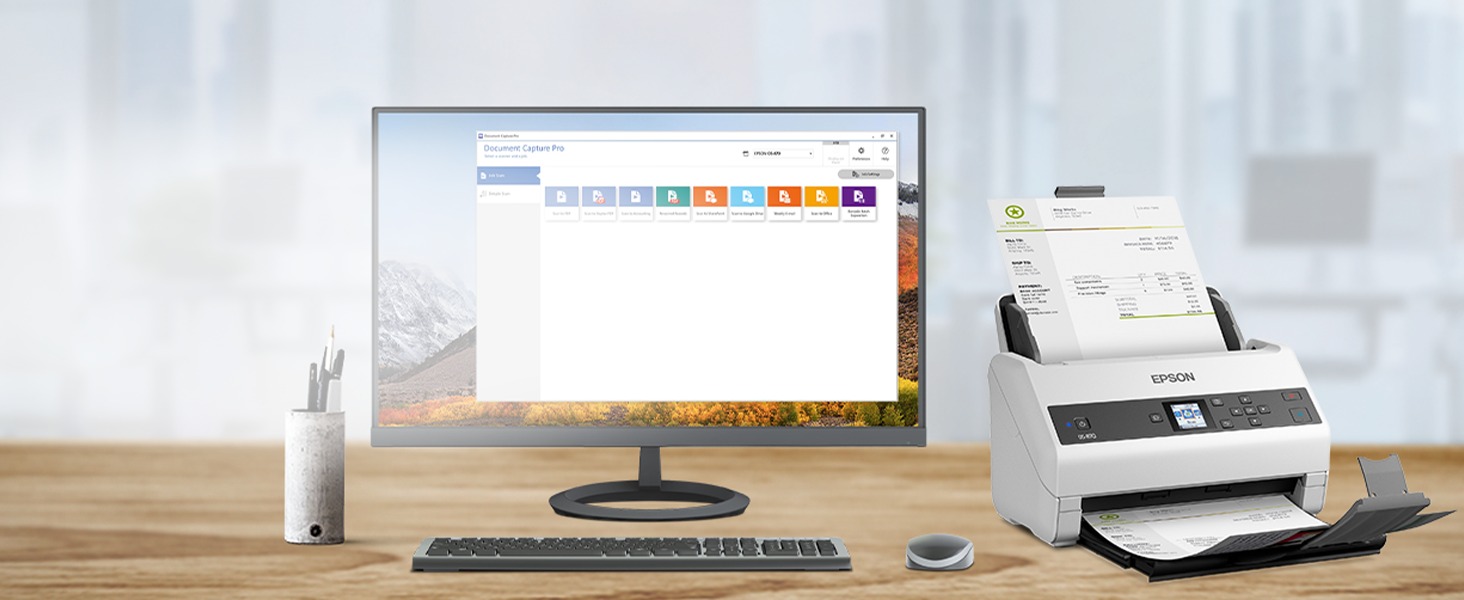
Khi đặt tài liệu cần scan lên máy photo thì các bộ phận của máy photocopy sẽ thực hiện quét dữ liệu bằng công nghệ quang học. Tia ánh sáng này sẽ ghi nhận lại những nội dung đã quét qua và lưu lại thành văn bản. Sau đó chuyển đổi thành file mềm và lưu lại trên thiết bị máy tính hoặc máy photo.
Tùy theo thao tác cài đặt của bạn, file sau khi scan sẽ được lưu dưới dạng JPEG, PDF, BMP,… Từ đó bạn có thể chia sẻ cho tất cả mọi người là đồng nghiệp hay đối tác. Thậm chí có thể chuyển đổi thành file word hay excel để chỉnh sửa, thêm bớt.
Xem thêm: Cách lấy file Scan từ máy Photocopy Ricoh một cách dễ dàng
Những trường hợp nên thực hiện cách scan trên máy photo
Cách scan trên máy photo sẽ giúp bạn chuyển tất cả các file trên bản giấy thì file mềm trên máy tính. Từ đó đem lại nhiều tiện ích cho người dùng, nhất là các trường hợp dưới đây.
Cần lưu trữ và bảo vệ các tài liệu quan trọng
Giữa tài liệu giấy và tài liệu trên máy tính thì file trên thiết bị có tính bảo mật cao hơn. Bởi khi bạn lưu về máy thì người khác rất khó xác định nó nằm ở thư mục nào, mật khẩu đăng nhập ra sao. Còn với bản giấy thì chỉ cần có chìa khóa mở tủ ra là được.
Giúp doanh nghiệp tiết kiệm được nhiều chi phí và không gian lưu trữ
Một tiện ích dễ thấy rõ nhất của việc scan tài liệu chính là tất cả các file này sẽ được cất chỉ trong một chiếc máy tính hoặc trong USB. Còn với file giấy thì bạn phải tốn nhiều tủ kệ lẫn diện tích để trưng bày và cất giữ chúng. Hiện nay, hầu hết các doanh nghiệp đều chọn scan để lưu và bảo vệ mọi tài liệu có liên quan đến kinh doanh.
Tiện trong việc tìm kiếm và chia sẻ tài liệu

Chỉ với vài cú nhấp chuột trên máy tính là bạn đã tìm ra file thông tin nhanh chóng. Từ đó có thể chia sẻ cho đối nghiệp, nhân viên và đối tác của mình. Nếu là tài liệu giấy thì bạn tốn rất nhiều thời gian để lục tìm và nhờ người chuyển đến cho người nhận.
Hướng dẫn cách scan trên máy photo dễ hiểu
Như đã phân tích, scan được thực hiện với nhiều mục đích khác nhau. Theo đó, các dạng văn bản cần scan cũng có thể là hình ảnh hay chỉ là tài liệu chữ thô. Mỗi nhu cầu scan trên máy photo sẽ có những thao tác thực hiện khác nhau.
Cách scan tài liệu trên máy photocopy
- Bước 1: Kết nối máy photo với máy tính
- Bước 2: Đặt tài liệu cần scan sát xuống mặt kính. Lưu ý là úp mặt cần quét tiếp xúc với tấm kính của máy photo và chỉnh sửa sao cho đúng vị trí có đánh dấu

- Bước 3: Trên màn hình của máy photo bạn bấm nút Start, rồi bấm tiếp All Program, sau đó chọn tiếp Accessories. Và sau cùng chọn Scanner and Camera Wizard để tiến hành cài đặt thao tác scan.
- Bước 4: Trong hộp thoại này, bạn chọn Next
- Bước 5: Tại giao diện kế tiếp, bạn tìm và bấm chọn Choose Scanning Preferences
- Bước 6: Tìm và chọn tiếp Picture Type, rồi chọn tiếp Next
- Bước 7: Lúc này, trong hộp thoại Picture Name and Destination bạn hãy đặt tên file để lưu trữ tài liệu đã scan.
- Bước 8: Chọn định dạng và địa chỉ sẽ lưu file lại trên máy. Sau đó bấm Next để kết thúc quá trình scan.
Lưu ý, trước khi bấm kết thúc để máy photocopy tiến hành scan tài liệu. Bạn cần kiểm tra sơ qua về bản này khi hiển thị trên máy. Cụ thể là tại cửa sổ Completing the Scanner and Camera Wizard. Bạn hãy nhấp vào đường dẫn chứa file tài liệu này để xem trước. Nếu thấy không hài lòng thì hãy thiết lập lại các thao tác tại cửa sổ Choose Scanning Preferences. Điều chỉnh khi nào bạn cảm thấy hài lòng với tài liệu được scan.
Hướng dẫn cách scan màu trên máy photo
Thao tác scan màu sẽ giúp bạn lưu trữ lại tài liệu với file sinh động, chân thật như bản gốc. Các bước scan màu cũng giống như scan tài liệu nhưng ở bước 6. Thay vì chọn Picture Type thì bạn chọn nút lệnh Full Color / Text Photo để scan màu. Các bước cài đặt tiếp theo thì cũng hoàn toàn giống với cách cài khi scan tài liệu.
Cách scan trên máy photo với hai mặt bản in
Trường hợp văn bản mà bạn muốn scan có hai mặt giấy thì để tiết kiệm thời gian lặp lại thao tác thì chỉ cần đặt lệnh 1 lần. Cụ thể là ở bước chọn Picture Type thì bạn chọn nút lệnh Tablet hoặc lệnh “Original Feed Type. Sau đó bấm chọn 2 Sided Original để máy photo hiểu và tiến hành scan hai mặt.
Hy vọng với chia sẻ của Nam Long sẽ giúp bạn biết cách scan trên máy photo. Nếu cần tư vấn thêm thông tin thì bạn hãy liên hệ với chúng tôi để được nhân viên kỹ thuật giỏi về máy văn phòng hỗ trợ tận tình hơn.
Công ty TNHH-ĐT-TM-DV NAM LONG
- Địa chỉ: 153 Trần Bình Trọng, Phường Phú Thọ, Tp Thủ Dầu Một, Tỉnh Bình Dương
- Điện thoại: 0963 440 966
- Email: info@namlongbd.com.vn