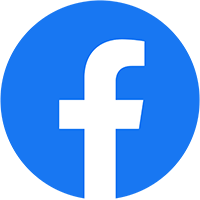Tư vấn sản phẩm
Đơn giản hóa quy trình: Cách lấy file Scan từ máy photocopy Ricoh một cách dễ dàng
Đơn giản hóa quy trình: Cách lấy file Scan từ máy photocopy Ricoh một cách dễ dàng.
Cách lấy file Scan từ máy photocopy Ricoh là một phần quan trọng trong nhiều hoạt động văn phòng và công việc kinh doanh. Điều này giúp bạn chuyển đổi tài liệu giấy sang dạng điện tử một cách nhanh chóng và tiện lợi. Trong bài viết này, chúng tôi sẽ cung cấp hướng dẫn chi tiết về cách thực hiện quy trình này trên máy photocopy Ricoh.

Chuẩn bị trước khi Scan:
Trước khi bạn bắt đầu quy trình lấy file Scan từ máy phoyoocopy Ricoh, hãy đảm bảo bạn đã thực hiện các bước chuẩn bị cơ bản sau:
- Kiểm tra máy Ricoh và kết nối: Đảm bảo rằng máy Ricoh đã được kết nối và bật.
- Chuẩn bị tài liệu: Sắp xếp và sắp xếp tài liệu cần Scan. Đảm bảo chúng nằm trong tình trạng sạch sẽ và không bị nếp gấp.
- Lựa chọn tùy chọn Scan: Trên màn hình cảm ứng của máy Ricoh, bạn có thể chọn định dạng tệp, độ phân giải và các tùy chọn khác cho quá trình Scan.

Quy trình lấy file Scan từ máy photocopy Ricoh:
Để lấy được file scan, ta cần thực hiện theo các bước sau:
Bước 1: Mở máy Ricoh và đăng nhập (nếu cần):
Khi máy photocopy Ricoh được mở, bạn có thể cần đăng nhập vào hệ thống, tuỳ thuộc vào cài đặt của công ty hoặc tổ chức của bạn.
Bước 2: Đặt tài liệu cần Scan lên bề mặt kính hoặc vào bộ nạp giấy tự động:
Đặt tài liệu bạn muốn Scan lên bề mặt kính hoặc vào bộ nạp giấy tự động của máy photocopy Ricoh.
Bước 3: Chọn tùy chọn Scan trên màn hình cảm ứng:
Sử dụng màn hình cảm ứng để chọn tùy chọn “Scan” hoặc tùy chọn tương tự trên máy Ricoh.
Bước 4: Chọn định dạng và vị trí lưu trữ tệp Scan:
Trên màn hình, bạn có thể chọn định dạng tệp (ví dụ: PDF, JPEG) và vị trí lưu trữ (thẻ nhớ, email, thư mục mạng, v.v.) cho tệp Scan.
Bước 5: Xác nhận và bắt đầu quá trình Scan:
Kiểm tra lại các tùy chọn của bạn và nhấn nút “Scan” để bắt đầu quá trình Scan. Máy Ricoh sẽ xử lý và lưu tệp Scan theo cài đặt của bạn.