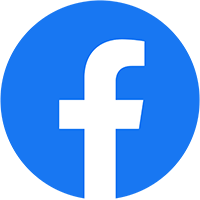Tư vấn sản phẩm
Hướng dẫn kết nối máy tính với máy photocopy qua mạng lan cực kỳ đơn giản
Hướng dẫn kết nối máy tính với máy photocopy qua mạng lan cực kỳ đơn giản
Máy photocopy phục vụ in ấn đã trở thành một thiết bị không thể thiếu trong các tổ chức và văn phòng hiện đại. Tuy nhiên, không phải ai cũng biết cách tận dụng đầy đủ các chức năng của máy này.

Một trong những thách thức phổ biến là việc kết nối máy photocopy với máy tính. Đôi khi, người dùng gặp phải tình trạng máy tính và máy photocopy không thể liên kết với nhau.
Dưới đây, chúng tôi sẽ giải thích nguyên nhân và cung cấp hướng dẫn chi tiết về cách thiết lập kết nối giữa máy photocopy và máy tính.
Mục tiêu là giúp người sử dụng tận dụng máy photocopy một cách hiệu quả nhất.
Kết nối máy tính với máy photocopy bằng những cách nào?
Kết nối máy tính với máy photocopy có thể thực hiện thông qua một số cách khác nhau.
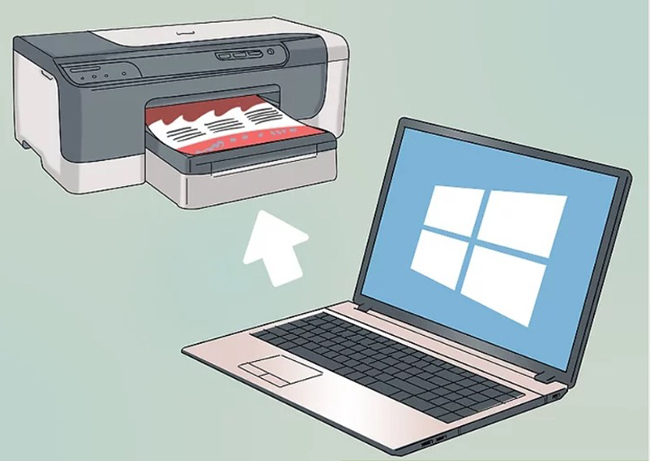
Kết nối dây cáp USB hoặc Ethernet:
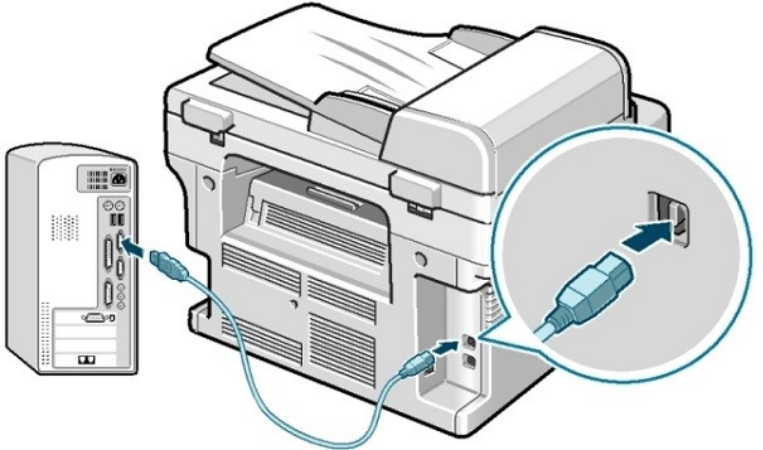
Sử dụng cáp USB hoặc cáp Ethernet để kết nối máy tính trực tiếp với máy photocopy.
Chắc chắn rằng cả hai thiết bị đều được kích hoạt và chọn đúng cổng kết nối trên máy tính.
Kết nối qua mạng LAN:

Sử dụng mạng LAN để kết nối máy tính với máy photocopy thông qua router hoặc switch.
Thiết lập cấu hình IP cho cả máy tính và máy photocopy để đảm bảo kết nối hợp lý.
Kết nối Wireless (Wi-Fi):

Nếu máy photocopy và máy tính đều hỗ trợ kết nối không dây, bạn có thể sử dụng Wi-Fi để thiết lập liên kết giữa chúng.
Đảm bảo rằng cả hai thiết bị đang hoạt động trong cùng một mạng Wi-Fi và có thông tin đăng nhập đúng.
Sử dụng phần mềm kết nối:
Sử dụng các ứng dụng hoặc phần mềm được cung cấp bởi nhà sản xuất máy tính hoặc máy photocopy để tạo kết nối.
Cài đặt và cấu hình phần mềm theo hướng dẫn để có kết nối chính xác và ổn định.
Kết nối qua cổng Bluetooth:

Nếu cả hai thiết bị đều có khả năng Bluetooth, bạn có thể sử dụng kết nối Bluetooth để liên kết chúng với nhau.
Bật chức năng Bluetooth trên cả máy tính và máy photocopy và thực hiện quy trình ghép nối.
Sử dụng Print Server:
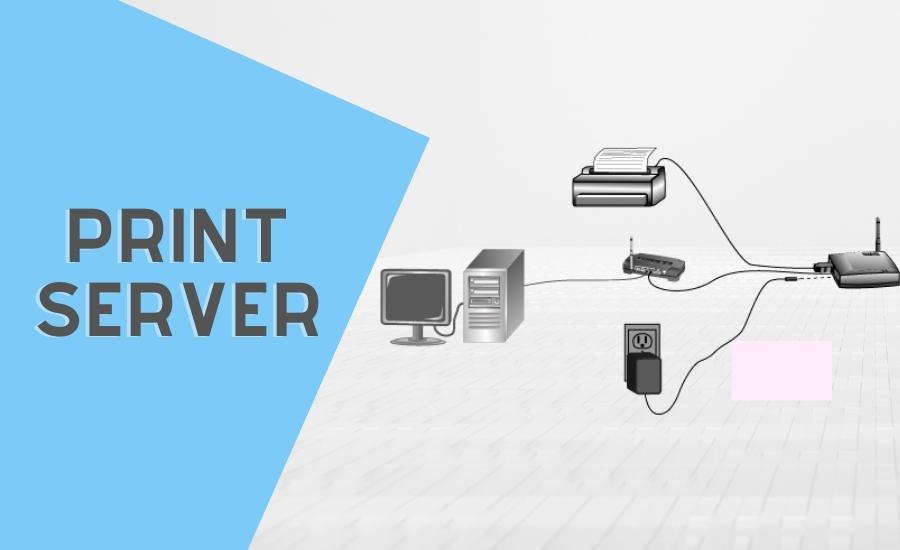
Sử dụng print server để chia sẻ máy photocopy trong mạng.
Kết nối máy photocopy với print server và cấu hình máy tính để kết nối với print server.
Trước khi bắt đầu quá trình kết nối, đảm bảo kiểm tra tài liệu hướng dẫn của cả máy tính và máy photocopy để đảm bảo tuân thủ các hướng dẫn cụ thể của nhà sản xuất.
Cách kết nối máy photocopy qua mạng LAN
Để thiết lập kết nối giữa máy in và máy tính qua mạng LAN, trước hết, đảm bảo rằng tất cả các máy tính và laptop đều đã được kết nối với một dãy địa chỉ IP thuộc mạng LAN và đều cài đặt driver máy in.
Quy trình kết nối cụ thể như sau:
Bước 1: Mở Control Panel
Nhấn tổ hợp phím Windows + R hoặc nhập “Control Panel” vào ô tìm kiếm Start và nhấn Enter hoặc OK.
Bước 2: Truy cập Devices and Printers
Trong giao diện Control Panel, chọn “View Devices and Printers” ở phần Hardware and Sound.
Bước 3: Thiết lập Printer Properties
Trong cửa sổ View Devices and Printers, chuột phải vào máy in cần kết nối và chọn “Printer Properties”.
Bước 4: Chia sẻ máy in
Trong tab “Sharing”, chọn “Share This Printer” và nhấn Apply, sau đó OK.
Bước 5: Mở Network and Sharing Center
Trên thanh Taskbar, chuột phải vào biểu tượng mạng, chọn “Open Network and Sharing Center”.
Bước 6: Chọn Advanced Sharing Settings
Bước 7: Tắt Password Protected Sharing
Kéo xuống và tìm đến mục “All Networks”.
Click vào để chọn “Turn off password Protected Sharing” ở mục “Password Protected Sharing”, sau đó nhấn chọn “Save Changes” để lưu thiết lập cấu hình.
Các bước này có thể thực hiện trên các phiên bản Windows 7, Windows 8, và Windows 10.
Cách kết nối máy photocopy qua mạng wifi

Tương tự như việc kết nối qua mạng LAN, quá trình kết nối máy in qua wifi cũng bao gồm các bước cơ bản sau đây:
- Bước 1: Mở Control Panel → Printers and Devices hoặc Printers and Faxes.
- Bước 2: Trong cửa sổ Devices and Printers, nhấp chuột phải vào máy in và chọn Properties → Share this Printer.
Lưu ý: Sau bước 2, bạn đã kích hoạt tính năng chia sẻ để thiết lập kết nối máy in qua wifi với các máy tính khác để có thể thực hiện quá trình in ấn.
Đối với những máy tính hoặc laptop muốn thực hiện việc in ấn, thực hiện các bước sau:
- Mở Control Panel và chọn Devices and Printers.
- Chọn Add a Printer → Nhấp chuột vào Add a network, wireless, or Bluetooth Printer.
- Chọn Next và hoàn tất quá trình kết nối.
Nguyên nhân vì sao máy tính không kết nối được với máy photocopy
- Hiện tượng mất kết nối giữa máy tính và máy photocopy là một vấn đề phổ biến mà nhiều người gặp phải.
- Có nhiều nguyên nhân có thể gây ra tình trạng này, trong đó một nguyên nhân thường gặp là do máy tính đã trải qua việc thay đổi hệ điều hành, dẫn đến sự không tương thích giữa hệ điều hành và máy photocopy.
- Thông thường, máy tính sử dụng hệ điều hành Windows XP có khả năng kết nối với hầu hết các loại máy photocopy hiện đại, ví dụ như máy photocopy màu Ricoh.
- Tuy nhiên, có những trường hợp đặc biệt, đặc biệt là khi sử dụng hệ điều hành Windows 7 hoặc Windows 8 64 bit, mà máy tính không thể kết nối được với một số dòng máy photocopy cũ.
- Do đó, để giải quyết vấn đề này, là lựa chọn tốt nhất là sử dụng máy tính đã cài đặt hệ điều hành Windows XP.
- Một nguyên nhân khác có thể khiến máy tính và máy photocopy không thể kết nối là việc cài đặt lại máy tính mà quên cài đặt Driver máy in.
- Cũng có trường hợp đã cài đặt lại Driver máy in nhưng lại cài đặt không đúng. Để khắc phục vấn đề này, người dùng cần tìm lại đĩa cài đặt và thực hiện việc cài đặt lại Driver.
- Tình trạng mất kết nối giữa máy tính và máy photocopy là một vấn đề phổ biến, vì vậy, người dùng nên kiểm tra kỹ lưỡng và tuân thủ theo hướng dẫn cài đặt để khắc phục tình trạng này.
Địa chỉ sửa chữa khắc phục lỗi máy tính không kết nối với máy photocopy
Nam Long là đơn vị chuyên cung cấp máy photocopy chính hãng của thương hiệu nổi tiếng. Đồng thời luôn có đội ngũ kỹ thuật viên 24/7 chuyên môn cao hỗ trợ và sữa chữa nhanh chóng cho khách hàng khi gặp các vấn đề về máy photocopy.
Hãy liên hệ ngay với chúng tôi:
Công ty TNHH-ĐT-TM-DV NAM LONG
- Địa chỉ: 153 Trần Bình Trọng, Phường Phú Thọ, Tp Thủ Dầu Một, Tỉnh Bình Dương
- Điện thoại: 0963 440 966
- Email: info@namlongbd.com.vn