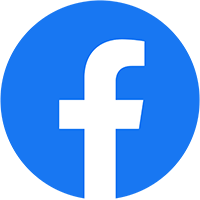Tư vấn sản phẩm
Cách kết nối máy photo với máy tính dễ thực hiện nhất
Cách kết nối máy photo với máy tính dễ thực hiện nhất
Cách kết nối máy photo với máy tính có thể dựa vào các cổng có sẵn trên thiết bị hay mạng LAN. Từ đó giúp việc điều khiển máy photo cũng như thực hiện các thao tác in ấn tài liệu từ máy tính ra giấy dễ dàng và nhanh chóng hơn. Hiện có rất nhiều cách để kết nối hai thiết bị công nghệ này với nhau nhưng dễ áp dụng nhất vẫn là cách làm dưới đây của Nam Long.
Tổng hợp các cách kết nối máy photo với máy tính
Có thể nói máy tính và máy photocopy là hai người bạn đồng hành bên nhau không thể thiếu. Bởi thông qua máy tính, chúng ta có thể điều khiển các thao tác in ấn trên máy photo. Nhất là việc chuyển các tài liệu, file mềm mà bạn đã tạo trên máy tính ra bản giấy phải thông qua thiết bị văn phòng này. Vì thế, có rất nhiều cách để kết nối máy photo và máy tính nhưng phổ biến nhất là những biện pháp sau đây.

- Dựa vào mạng Local Area Network, nghĩa là bạn sẽ dùng một cổng mạng để kết nối máy photocopy sang máy tính
- Dựa vào dây cáp hay còn được gọi là kết nối máy in cục bộ. Nghĩa là dây này sẽ cắm giữa cổng của máy photo và USB của máy tính.
- Dựa vào mạng LAN thông qua một thiết bị thứ ba. Có nghĩa là chúng ta phải sử dụng một máy tính luôn bật ở chế độ chia sẻ giữa các thiết bị cùng mạng LAN với nhau.
Hướng dẫn cách kết nối máy photo với máy tính đơn giản nhất
Trong các cách kết nối máy photo với máy tính thì mạng LAN chính là cách liên kết tiện lợi nhất. Bởi cách làm này có thể giúp tất cả các nhân viên trong cùng một văn phòng đều có thể sử dụng thiết bị in ấn. Từ đó giúp việc chia sẻ hay điều khiển các tính năng của máy photocopy cũng tiện hơn.
Bước 1: Kết nối máy photocopy và máy tính thông qua dây mạng RJ45
Đa phần, chúng ta sẽ sử dụng đầu dây RJ46 để kết nối máy tính và máy photo. Trong trường hợp bạn cần liên kết với nhiều máy photocopy thì sẽ dùng hub hoặc switch.

Bước 2: Cài đặt cấu hình IP tĩnh
- Trên màn hình máy tính, bạn nhấn chọn Start
- Chọn tiếp chọn Setting
- Tiếp tục chọn Network Connection
- Sau đó nhấp chuột phải để vào giao diện Card mạng
- Thực hiện chọn Properties
- Nhấp vào chọn Internet Protocol
- Nhấn chọn Properties
- Nhấn vào User Following IP Address. Lúc này bạn đã hoàn thành xong phần cấu hình IP tĩnh.
Bước 3: Tiến hành cài đặt trên máy photo
- Trên máy photo, bạn nhấn vào nút Printer hoặc Network
- Bấm chọn Admin và nhập khẩu mật khẩu với dãy số mặc định là 12345
- Trong trường hợp không có thì bạn vào mục Network Setting chọn TCP
- Chọn tiếp Manual để tiến hành cài đặt IP
- Tiếp tục chọn SMB để vào mục Enable
- Bạn tiến hành cài đặt các thông tin dựa theo chỉ dẫn trên màn hình là được
Bước 4: Tiến hành cài đặt driver cho máy
Bạn cần xác định Card của máy là gì để có sự chuẩn bị Driver tốt nhất. Sau đó tiến hành cách kết nối máy photo với máy tính trong thao tác cài Driver như sau:
- Bắt đầu chọn Start
- Vào mục Setting
- Nhấn chọn Printers and Faxes
- Chọn tiếp Edd Printer
- Bấm Next
- Chọn tiếp Local Printer Attached To This Computer. Lúc này, bạn click vào để bỏ chọn mục Automatically Detect được cài đặt mặc định trên thiết bị. Đây là bước tắt đi tính năng dò tìm máy in ấn của máy tính
- Bấm Next
- Tiếp tục chọn Create new port, rồi chọn Standard TCP/IP và chọn Next để hoàn tất thao tác
- Lúc này, trên màn hình sẽ xuất hiện một ô để bạn nhập thông tin vào. Cụ thể là tại ô Printer name or IP address địa chỉ IP của máy photo.
- Tiến hành chọn card mạng là Standard rồi bấm Next
- Bấm tiếp Finish
- Trên màn hình sẽ xuất hiện Box để bạn chọn Driver. Lúc này, bạn hãy chọn mục Have Disk và tìm vị trí đã chép driver trước đó.
- Sau khi đã điền xong các thông tin thì bạn nhấn Next, rồi nhấp tiếp Finish để hoàn thành.
Sau cùng là đừng quên kiểm tra xem máy photo và máy tính đã có sự kết nối với nhau chưa. Cách thực hiện khá đơn giản, chỉ cần test thử thao tác điều khiển máy in ấn bằng máy tính là được.
Nam Long – Địa chỉ cung cấp máy photocopy chính hãng chất lượng tốt

Nhu cầu sử dụng máy photocopy luôn cần thiết và hữu ích cho các doanh nghiệp cùng nhiều ngành nghề khác. Mỗi lĩnh vực sẽ có mục đích sử dụng thiết bị khác nhau. Nhưng quan trọng nhất vẫn là đảm bảo chất lượng với hiệu suất hoạt động tốt.
Một trong các đơn vị cung cấp thiết bị sao chép kỹ thuật số được nhiều doanh nghiệp đánh giá cao phải nói đến Nam Long. Đây là đơn vị chuyên cung cấp và cho thuê máy văn phòng. Với hơn 10 năm tồn tại trên thị trường, đơn vị hiểu rất rõ ưu điểm của từng dòng máy và nhu cầu in ấn của từng ngành nghề. Từ đó sẽ giúp bạn sở hữu chiếc máy photo tốt cả về chất lượng lẫn hiệu quả khi sử dụng.
Trên đây là cách kết nối máy photo với máy tính mà Nam Long muốn chia sẻ với các bạn. Hy vọng qua bài viết này sẽ giúp ích cho các bạn trong quá trình tập làm quen với thiết bị in ấn văn phòng.
Công ty TNHH-ĐT-TM-DV NAM LONG
- Địa chỉ: 153 Trần Bình Trọng, Phường Phú Thọ, Tp Thủ Dầu Một, Tỉnh Bình Dương
- Điện thoại: 0963 440 966
- Email: info@namlongbd.com.vn