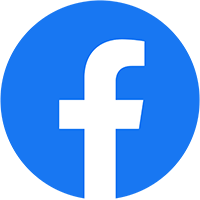Tư vấn sản phẩm
Hướng dẫn scan bằng máy photocopy Xerox chi tiết, dễ thực hành
Hướng dẫn scan bằng máy photocopy Xerox chi tiết, dễ thực hành
Hướng dẫn scan bằng máy photocopy Xerox đơn giản chỉ với vài bước. Từ đó giúp bạn lưu lại tất cả các tài liệu cần thiết vào máy. Việc tìm kiếm lại hay cần chia sẻ với nhân viên, đối tác cũng thuận tiện hơn. Nếu bạn chưa biết cách làm như thế nào thì hãy theo chân Nam Long nhé!
Hướng dẫn scan bằng máy photocopy Xerox dễ hiểu
Các doanh nghiệp hiện nay đều lưu trữ mọi tài liệu dưới dạng giấy và file trên máy. Và cách để chuyển từ nội dung trên giấy vào máy tính chính là dùng chức năng scan của máy photocopy. Và dưới đây là hướng dẫn scan bằng máy photocopy Xerox mà bạn có thể áp dụng.
- Bước 1: Nạp bản gốc vào bộ nạp tự động kính. Lưu ý là giấy phải được đặt sát và đứng vị trí theo quy định

- Bước 2: Nhấn vào nút Services Home để vào trung tâm cài đặt
- Bước 3: Chọn tiếp nút Scan to PC để thực hiện scan tài liệu vào máy tính
- Bước 4: Chọn tiếp nút Address Book để vào địa chỉ thiết bị có liên kết với máy photocopy Xerox
- Bước 5: Tìm và chọn tài khoản người dùng, sau đó bạn nhấn chữ Add. Mục đích là để thêm nơi lưu tài liệu và file sau khi đã scan vào thiết bị.
Ngoài scan 1 mặt thì bạn còn có thể thực hiện scan 2 mặt, scan trắng đen và scan màu từ máy Xerox. Tất cả các chức năng này đều dễ tìm thấy trên màn hình điều khiển.
- Nếu muốn scan 2 mặt, bạn chọn 2 Side
- Trường hợp cần scan 2 mặt và xoay văn bản thì chọn 2 Sided, Rotate Side 2
- Nếu muốn scan màu thì chọn Color
- Nếu muốn scan trắng đen thì chọn Black & White
- Nếu bạn muốn máy photocopy Xerox tự động điều chỉnh màu trên bản scan thì chọn Auto Detect
Các thao tác cài đặt khác trong chức năng scan của máy photocopy Xerox

Bạn còn có thể cài đặt bản in sau khi đã scan để hiển thị trên thiết bị. Dưới đây là 3 sự lựa chọn phổ biến:
- Nếu muốn bản in có cả chữ và ảnh, chọn Photo & Text
- Nếu muốn bản in chỉ xuất hiện chữ, chọn Text
- Nếu muốn bản in chỉ có hình ảnh thì chọn nút Photo
Sau khi scan, tài liệu sẽ được lưu vào trong máy photocopy Xerox và máy tính. Nhằm dễ tìm kiếm khi cần thì bạn cần phải lưu file mềm này bằng cách đặt tên theo ý của mình.
Tại mục Filing Options trên máy photocopy Xerox, bạn nhập thông tin vào hai ô:
- File Name…: là nơi để bạn đặt tên file sau khi đã scan
- File Format…”: là nơi để bạn chọn file sẽ định dạng thế nào. Phổ biến nhất là đuôi PDF, TIFF/JPEG, XPS
Sau đó, nhấn vào nút Start máy photocopy bắt đầu quá trình sao lưu. Nếu muốn xem lại bản scan thì bạn hãy mở máy tính lên. Sau đó vào mục Scan mà mình đã tạo, vào tiếp mục Share Full Control là sẽ ra ngay.
Lợi ích khi scan tài liệu trên máy photocopy Xerox
Chức năng scan đi ngược hoàn toàn với tính năng photo của máy photocopy Xerox. Nếu photo giúp bạn tạo ra nhiều bản sao chép bằng giấy thì scan giúp bạn tạo một file mềm trên máy từ bản giấy gốc. Từ đó đem lại rất nhiều lợi ích cho các doanh nghiệp.
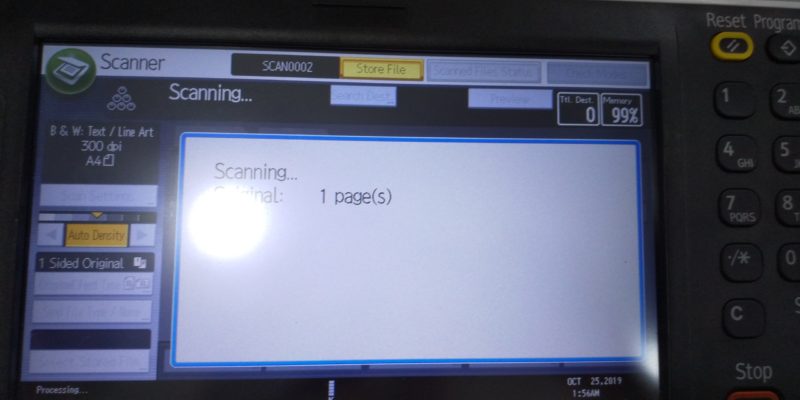
- Giúp người dùng lưu trữ lại tất cả các tài liệu vào trong thiết bị. Từ đó tiện cho việc xem lại hoặc chia sẻ cho mọi người.
- Tính bảo mật cao hơn là lưu dạng bản giấy. Bởi bạn có thể cài đặt mật khẩu cho file mềm này.
- Tiện đem theo bên mình, chỉ cần có máy tính hoặc điện thoại là được.
- Góp phần giúp việc sắp xếp và lưu trữ tài liệu của văn phòng công ty gọn, nhẹ và đơn giản hơn nhiều.
Tìm hiểu thêm vài tính năng thú vị khác của máy photocopy Xerox
Chức năng của máy photocopy chính là sao chép ra vô số bản in giống hoàn toàn với bản gốc. Bên cạnh đó thì bạn còn có thể gửi fax cho đồng nghiệp và đối tác. Không cần phải kết nối dây điện, bạn chỉ cần có mạng internet là được.
Ngoài ra, trong chức năng in và sao chép thì máy photocopy Xerox còn tự động đảo trang in và bản gốc, tự chọn khổ giấy. Đặc biệt là tự sắp xếp và phân chia tài liệu in thành từng bộ. Nhờ đó, bạn chỉ cần thực hiện vài thao tác trên máy photo và quay lại sau vài phút để nhận bản in hoàn tất.
Trước các tiện ích này nên ngày càng có nhiều doanh nghiệp lựa chọn máy photo. Nếu chưa đủ kinh phí thì chọn dịch vụ cho thuê máy photocopy Xerox. Vừa tiết kiệm được chi phí, vừa đáp ứng nhu cầu in ấn của văn phòng. Nam Long hiện là một trong các đơn vị uy tín trong lĩnh vực cung cấp thiết bị văn phòng. Đến với Nam Long, bạn không chỉ nhận được giá thuê hợp lý mà còn hài lòng về chất lượng mà máy in ấn mang lại.
Trên đây là hướng dẫn scan bằng máy photocopy Xerox mà Nam Long muốn chia sẻ đến các bạn. Nếu cần thêm sự tư vấn thì hãy gọi vào Hotline 0963 440 966. Đội ngũ nhân viên kỹ thuật của Nam Long sẽ hỗ trợ bạn tận tình và chi tiết hơn.